Print Industry »
Print Industry »
Third Party Integration »
GMG — Connecting Proofing RIP SpectroProofer
August 1, 2022
GMG — Connecting Proofing RIP SpectroProofer
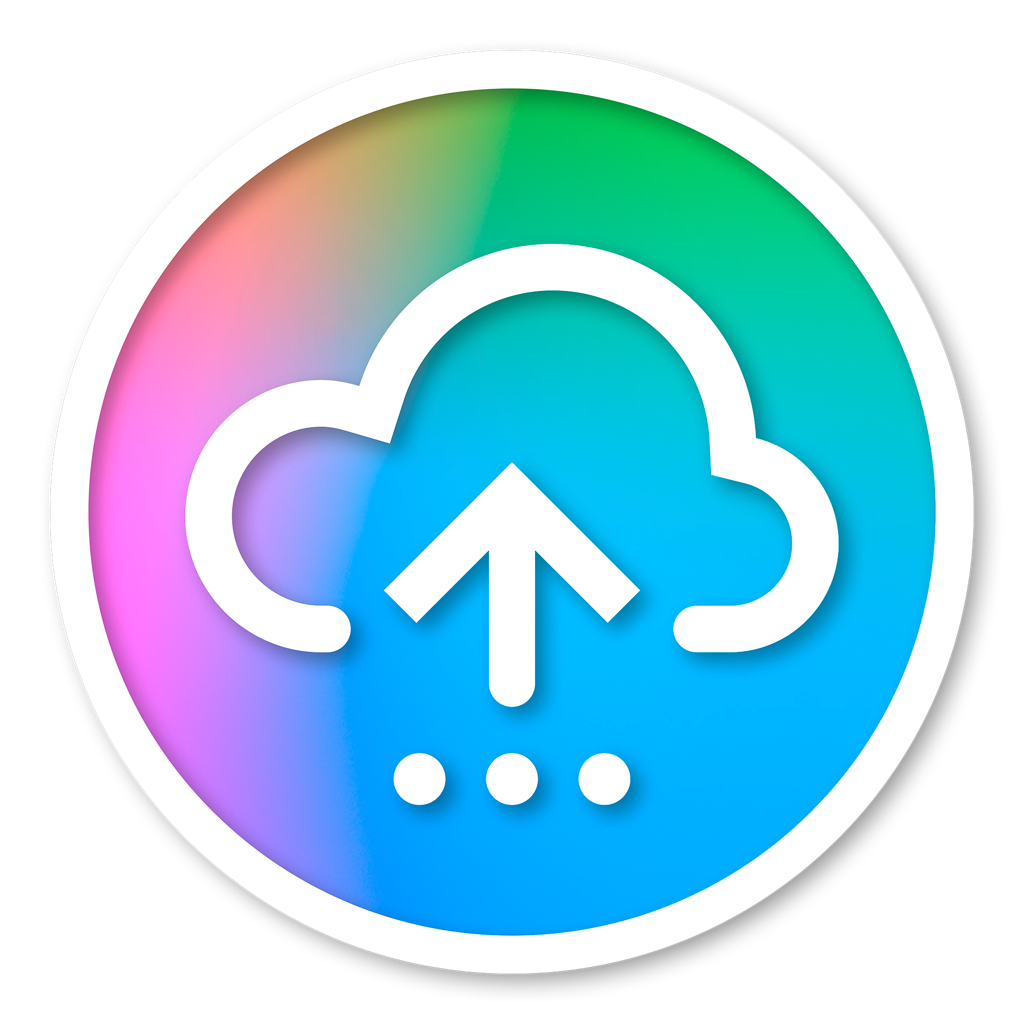
Step by Step
GMG Proofing RIP configures with the SpectroProofer instrument creates *.PMV files after every measurement. ChromaChecker supports these files to assess how well the printer is performing. In order to track the GMG Proofer, you will install CC Uploader to point to the directory where the *.PMV files are created and will automatically upload the data to your ChromaChecker.
Follow these steps to connect GMG Proofer with your ChromaChecker platform.
- Look for *.PMV files (Just do a search in Windows Explorer, or try the default Folder:
C:/Users/Public/GMG/ColorProof/ProofControl Output/ - Open a PMV file, and do a search for the “*.MX4” string. This is the ICC Profile used to proof the document (measurement file), you will need this specific MX4 name to configure the ChromaChecker proofing track.
- Enter the *.mx4 profile in the Track preference under “DeviceLinkProfile (MX4)” in Auto track recognition parameters. For instance “Epson_x900_720x1440dpi8c_Rastermedia_SM200FOBA_ISOcoatedv2.mx4” - there is no need for PressName/Substrate Name.
- In CC Uploader, define the GMG exported folder as the CC Uploader Input Folder, and select PMV file as file extension to be sent to ChromaChecker.
- Select “Auto Recognition “
The data from the GMG RIP should now upload to your ChromaChecker cloud.
Video
-
This tutorial demonstrates how to configure ChromaChecker Uploader to use ChromaChecker Print Inspector for analysis
Contact ChromaChecker Support
Additional information and Support Form is available for logged users.